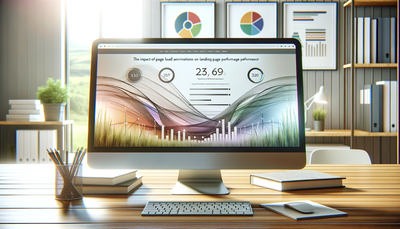How to Integrate a Booking Calendar into Your Website: A Step-by-Step Guide
Integrating a booking calendar into your website can significantly enhance user experience and streamline your business operations. This comprehensive guide will walk you through the process of adding a functional booking calendar to your site, from selecting the right plugin to customizing its appearance and functionality. Whether you're running a small business, managing appointments, or offering services, a well-implemented booking calendar can save time, reduce scheduling conflicts, and improve customer satisfaction. By following this step-by-step tutorial, you'll learn how to seamlessly integrate a booking calendar, optimize its features for your specific needs, and create a user-friendly interface that encourages more bookings and enhances your online presence.Table of Contents:
-
Choosing the Right Booking Calendar Plugin
- Installing and Activating the Booking Calendar Plugin
- Configuring Basic Settings and Preferences
- Customizing the Calendar's Appearance
- Integrating the Calendar into Your Website
- Testing and Troubleshooting
- Optimizing User Experience and Conversions
- Installing and Activating the Booking Calendar Plugin
- Configuring Basic Settings and Preferences
- Customizing the Calendar's Appearance
- Integrating the Calendar into Your Website
- Testing and Troubleshooting
- Optimizing User Experience and Conversions
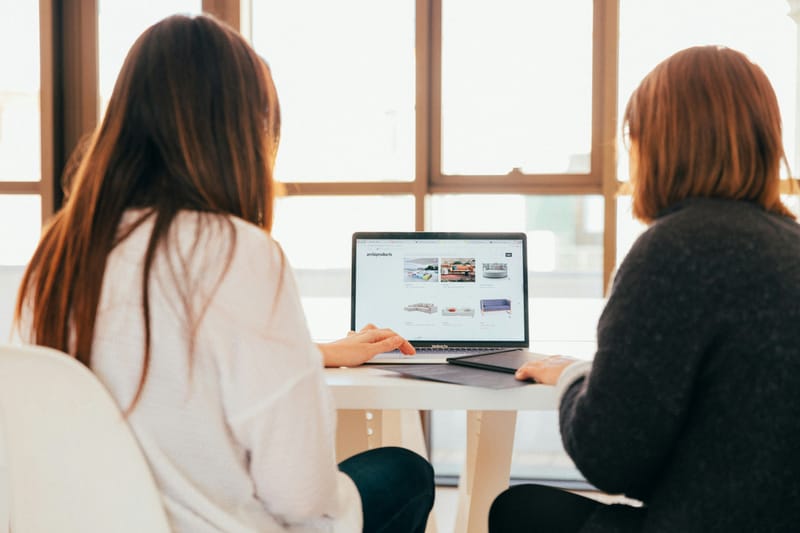
Choosing the Right Booking Calendar Plugin
The first step in integrating a booking calendar is selecting the right plugin for your website. Consider factors such as compatibility with your content management system (CMS), customization options, and pricing. Popular options include Booking Calendar for WordPress, FullCalendar for JavaScript-based sites, and Calendly for versatile integration across platforms.When evaluating plugins, look for features like real-time availability updates, payment integration, and mobile responsiveness. Read user reviews and compare the pros and cons of each option to find the best fit for your specific needs. Remember that the ideal plugin should not only meet your current requirements but also accommodate future growth and additional functionalities you might need down the line.
Do you need a website? Want to build a website but don't know where to start? Our website builder is the perfect solution. Easy to use, and with the ability to customize to fit your business needs, you can have a professional website in no time.
Installing and Activating the Booking Calendar Plugin
Once you've chosen your booking calendar plugin, the next step is installation and activation. For WordPress users, this process is straightforward: navigate to the 'Plugins' section in your dashboard, click 'Add New,' search for your chosen plugin, and click 'Install' followed by 'Activate.'For other platforms, you may need to download the plugin files and upload them to your server manually. Follow the plugin's documentation for specific installation instructions. After activation, you'll typically find a new menu item in your dashboard related to the booking calendar. Take some time to explore the settings and familiarize yourself with the plugin's interface before proceeding to the next steps.
Configuring Basic Settings and Preferences
With your booking calendar plugin installed and activated, it's time to configure the basic settings. This typically includes setting your business hours, defining appointment durations, and specifying any blackout dates or special events. Navigate to the plugin's settings page and work through each option carefully.Pay special attention to time zone settings to ensure accuracy for both you and your clients. Consider enabling features like buffer times between appointments or maximum bookings per day to manage your schedule effectively. Don't forget to set up notification preferences for both you and your customers, such as email confirmations and reminders. These initial configurations lay the groundwork for a smooth booking experience.
Building a website with SITE123 is easy
Customizing the Calendar's Appearance
To create a cohesive look and feel with your website, customize the appearance of your booking calendar. Most plugins offer options to adjust colors, fonts, and layout to match your brand identity. Look for settings that allow you to modify the calendar's header, cell styles, and button designs.Consider the user experience when making design choices. Ensure that the calendar is easily readable and that important elements like available time slots stand out. If your plugin supports it, experiment with different views (e.g., monthly, weekly, daily) to find the most user-friendly option for your specific use case. Remember that a well-designed calendar not only looks professional but also encourages more bookings by making the process intuitive and visually appealing.
Integrating the Calendar into Your Website
With your calendar configured and customized, it's time to integrate it into your website. Most plugins offer multiple integration methods, such as shortcodes, widgets, or direct embedding. Choose the method that best suits your site's structure and the specific page where you want the calendar to appear.If using a shortcode, simply copy it from the plugin's settings and paste it into the desired page or post. For widget integration, navigate to your site's widget area and drag the booking calendar widget to the appropriate location. When embedding directly, you may need to copy and paste a code snippet into your site's HTML. Always preview the changes to ensure the calendar displays correctly and functions as expected across different devices and screen sizes.
Testing and Troubleshooting
Before launching your booking calendar to the public, conduct thorough testing to ensure everything works smoothly. Start by making test bookings from both the admin side and as a potential customer. Verify that appointments are recorded accurately, notifications are sent promptly, and any payment integrations function correctly.Test the calendar on various devices and browsers to confirm responsiveness and compatibility. If you encounter any issues, consult the plugin's documentation or support forums for troubleshooting advice. Common problems might include conflicts with other plugins, caching issues, or incorrect server configurations. Address any problems you find to ensure a seamless experience for your users.
Optimizing User Experience and Conversions
To maximize the effectiveness of your booking calendar, focus on optimizing the user experience and increasing conversions. Consider adding clear instructions or a brief tutorial near the calendar to guide users through the booking process. Implement features like automated email reminders to reduce no-shows and improve customer satisfaction.Analyze user behavior and booking patterns to identify areas for improvement. You might find that offering more flexible time slots or adding a waiting list feature for popular times can boost bookings. Regularly gather feedback from customers and be prepared to make adjustments based on their input. Remember that a well-optimized booking system not only streamlines your operations but also enhances your professional image and customer relationships.