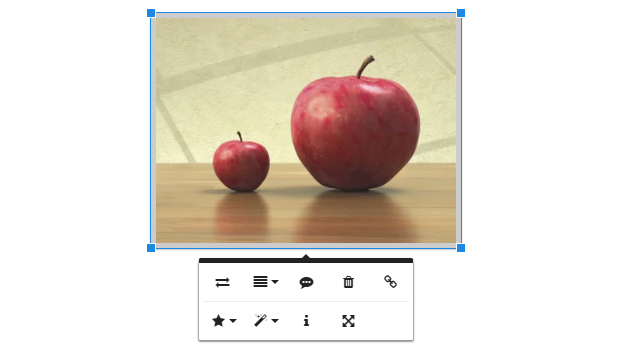Use the Text Editor tool to add information to your website, such as text, images, links, upload files, insert tables, etc. The tool is available on pages like Content, Articles, and Blog and allows text customization, embedding images and videos, uploading files, and more. The editing is done by adding sections instead of free text.
On some pages, you will also find additional editing tools. Read more about the Additional Editing Tools.
Inside the text editor tool, these are the available options:
Add an Image, click Size to resize it, click Change to choose a different image, edit it using the Image Editor, and add a Link and Alternative text.
Add Text Select (highlight) a word or a sentence to see more editing options like Bold, Italic, hyperlink, etc.
Add a Header
Create an Ordered list
Add an embedded Video
Add Custom Code, like HTML
Add a separating Horizontal Rule
Click Attach File to upload files for your visitors to download, such as .pdf, .doc, .mp3, and so on. The size limit for the file is 100MB.
Add a Table and click the table cell for more editing options.
Code Snippet - display a code snippet.
To move/delete the sections or view them on mobile:
Move sections up or down by clicking on the arrow pointing up/down.
Delete a section by clicking on the trashcan icon.
You can switch between Mobile and Desktop view and check what your page will look like.
When you are working on pages such as Schedule Booking, E-commerce, FAQ, Team, Event, Single Video Page, Features/Services Page, and Restaurant Reservation, you will find additional Text Editing tools, these tools will help you enrich the content you add to these pages:
Colors - set colors to your text and text background (highlight).
Paragraph Format - organize your texts and paragraphs by adding Headings. These create H1, H2, etc. in the website's code and affect how search engines are indexing and prioritizing those titles, so make sure to use them wisely.
Decrease/Increase Indent - increase or decrease the distance between the current paragraph and the page margin.
Quote - set a text to be a quote and increase the size of the text.
Insert Horizontal Line - add a horizontal line to help separate sections.

Clear HTML - will remove all the text in the window.
Subscript - set a character slightly below the normal line.
Superscript - set a character slightly above the normal line.

Select All - select all the elements in the text field.
Clear Formatting - select the text that you want to return to its default formatting.
Full Screen - enlarge the editor to your screen's full size.

Change Size - change the width and height of the image.