
Share your thoughts and ideas with your website readers by managing your Blog Page.
Allow your readers to comment on your posts and track your post's reach.
In this guide, you will learn how to add blog entries, edit posts, schedule the publication date, and utilize our AI tool to quickly add posts to your blog.
In the Website Editor, click Pages.
Find the Blog Page in the current page list, or Add It as a New Page.
Edit the page Title and Slogan. Read more about Adding a Slogan.
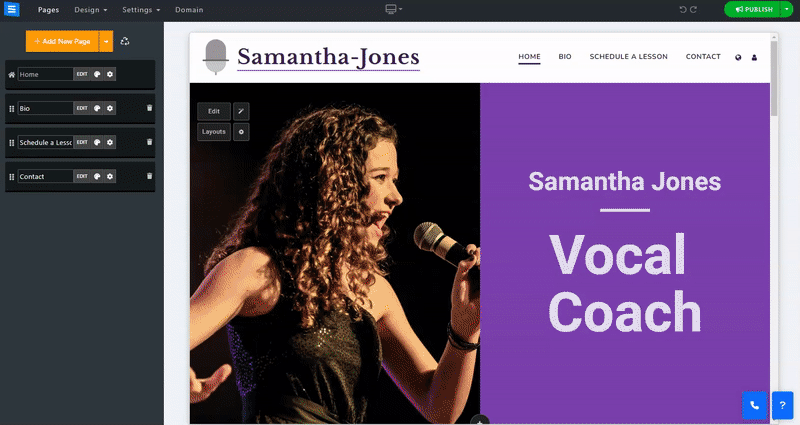
In this section, you will learn how to Add, remove, and manage the items on your Blog page.
Click the Edit button.
Click the Arrows icon and drag to reposition an item in the list.
Click the Three dots icon to Edit, Duplicate, Preview, or Delete an item.
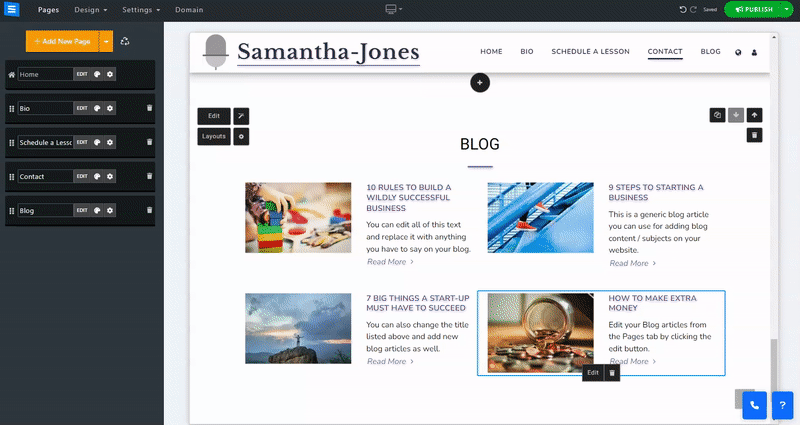
In the edit window under the Posts Tab, click the Add New Post button.
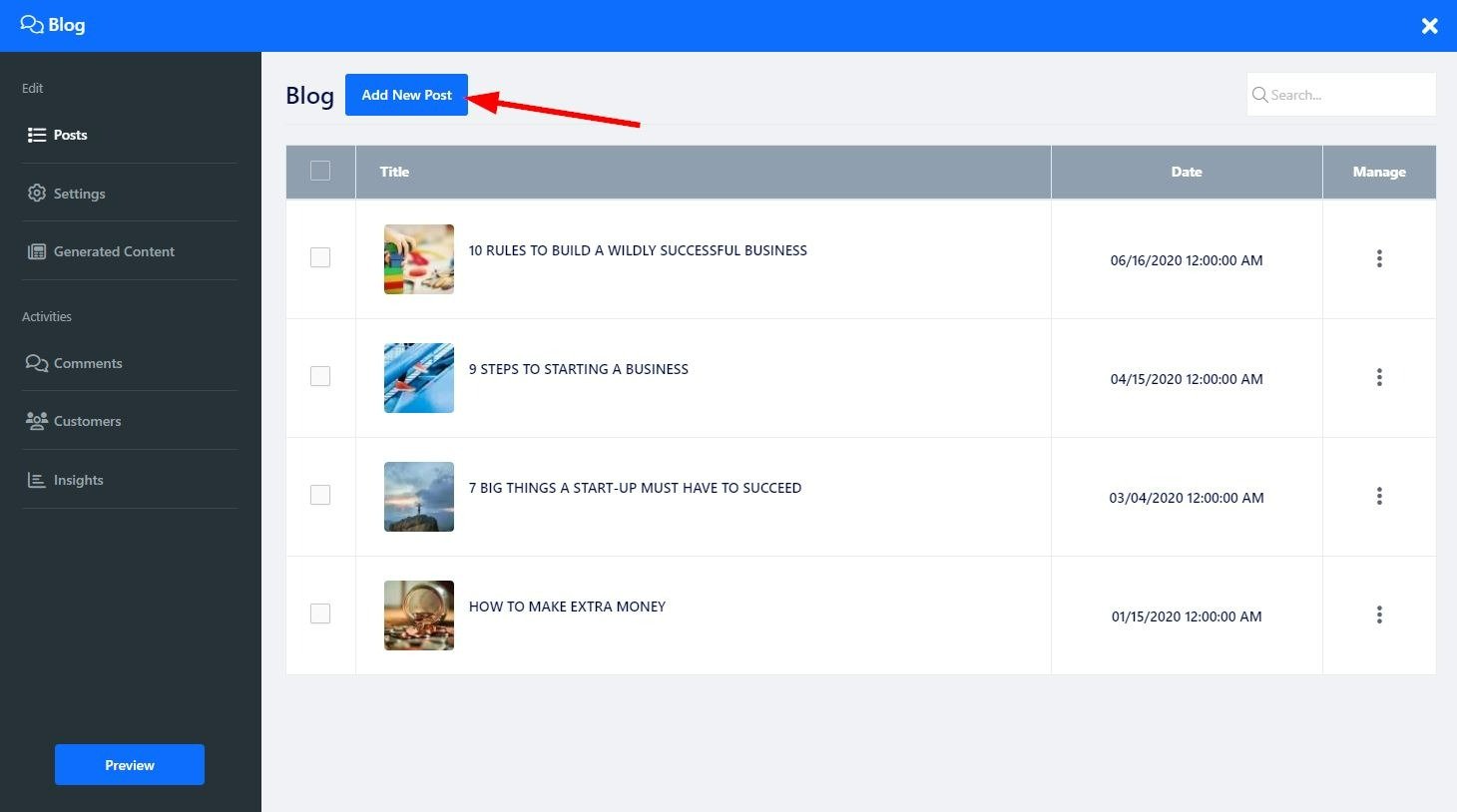
To add content to your Post, use the Text editor to add the content and divide it into sections. Hovering over a section will mark it blue and prompt a small toolbox. Use the Up and Down arrows to move a section in the text and the Red Trashcan icon to delete a section. Marking a section of the text will prompt additional editing tools, which you can use to customize your text further. Use the Bottom Toolbar to add images, Videos, custom codes, and more. Read more about The Text Editor.
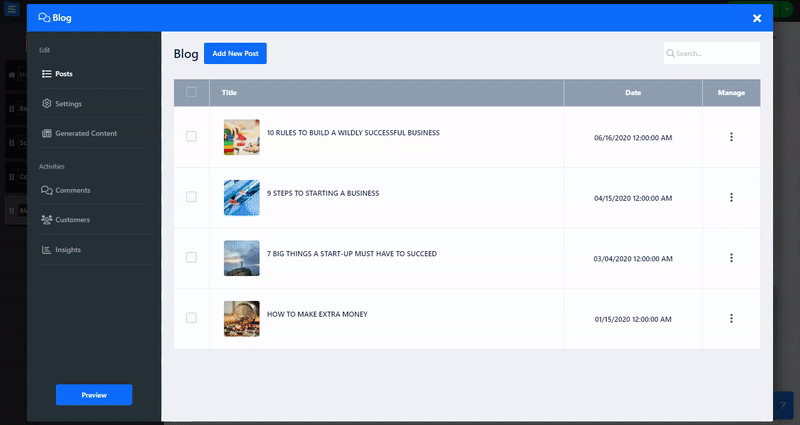
When Users read your blog post, at the end of it, they will be presented with posts related to the Post they just read. Under this setting, you can control which post the user will see.
Auto - will display Posts based on the Post-Tag, meaning posts using the same tag.
Custom - Allows you to select specific Posts from your Posts list
Off - will enable you to decide not to present related Posts on the post you are editing only.
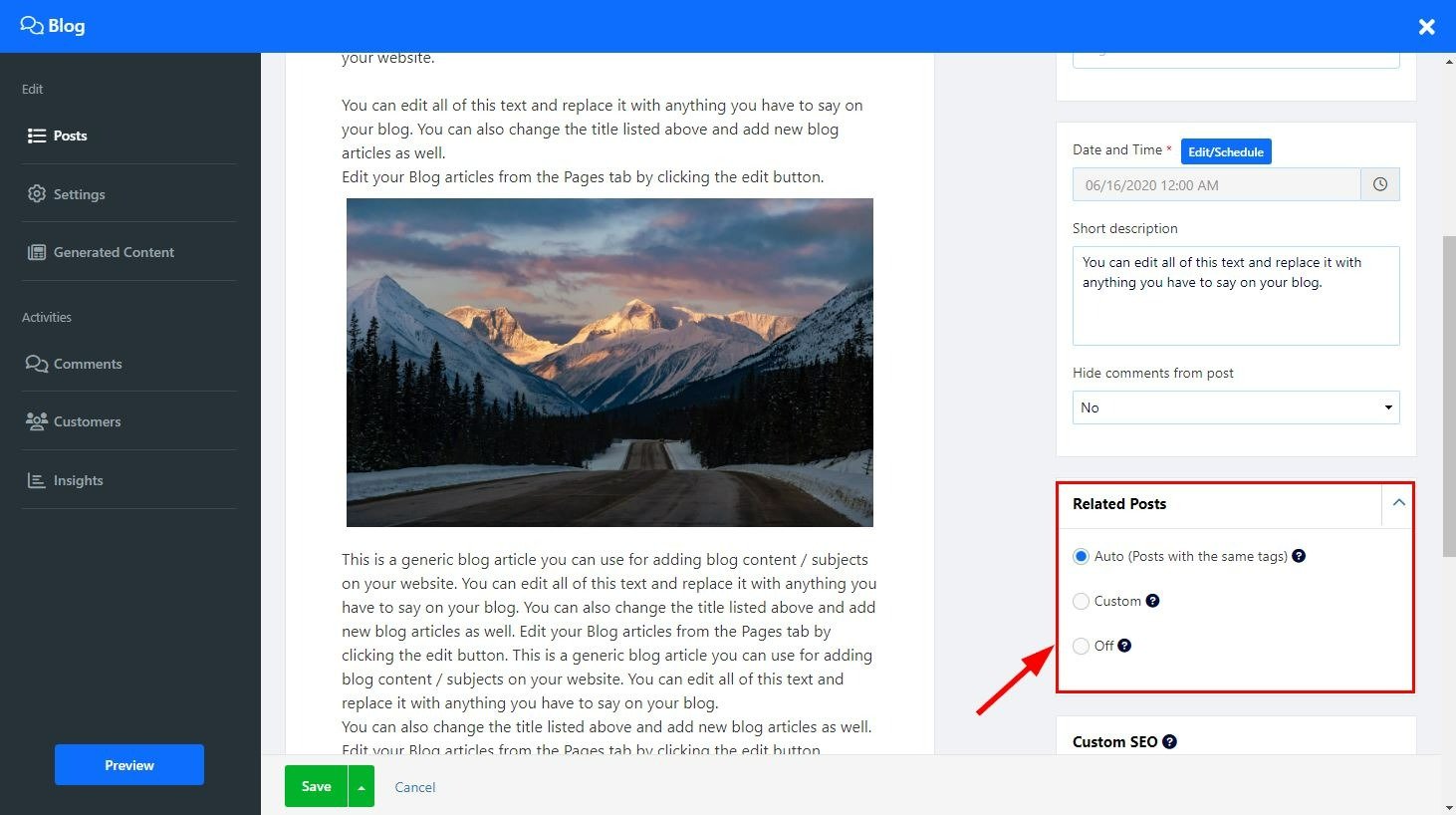
Adjust the SEO settings of your different services. Read more about Custom SEO.
Utilize our AI tool to add Blog Posts to your Page.
On your Blog page, click the Magic Wand icon. The tool will open the edit screen on the Generate content Tab. You can also reach the AI tool from within the Edit screen by directly clicking the Generate Content Tab or by clicking the option under Supercharge Your Content with AI.
Under the Generated Content tab, you will see all the content on your Blog page that was created using AI.
To add a new post click Generate New Blog Post and follow these steps:
Description
Enter an explanation about the content you want to generate, and provide the AI Tool with information about the post subject (up to 350 characters).
Content-Length
Select the desired length of the Blog Post content, click on the field, and choose the desired option from the drop-down menu:
Short- up to 500 words
Medium - Up to 1000 words
Long - Up to 1500 words
This feature grants you control over the exact length of the generated output, ensuring it is aligned with your post needs.
Keywords
Adding keywords relevant to your post will ensure they are used within the generated content, this will allow for more precise and targeted content generation and assist with your Blog Posts SEO.
Content style and structure
Choose from a range of styles to best suit the generated post to your needs:
List Style - Best used for “Top 10” type Posts, choosing this will generate content in the form of a list of points or tips.
Essential first - Best used for News and Announcements- this option will add the essential content at the beginning of the post and then provide additional information on the topic
Step By Step Guide - Best used for Tutorials and Guides, this option will provide processed instruction in sequence form.
Storytelling - Best used for Personal Experience posts or Featured stories, this option will add a compelling and engaging story at the beginning of the post
Question and Answer - Best Used for Interviews or FAQ posts, this option will lay out your post in the form of a question and an answer.
Problem & Solution - Best used for Advice columns or Option posts, this option will identify a problem and provide a solution to it.
Review & Comparison - Best used for Product Review or Comparison posts, this option will allow you to generate comparison content of products, services, or ideas.
Research Report - Best used for Academic or Scientific blog posts, this option will allow you to display research content in a well-ordered way that includes an introduction, methodology, results, and discussions.
Text AI used Credits
Here you will be able to check how many credits you have left for the AI tool and how many you already used.
AI credit will differ depending on your selected package:
Free, Basic, Advanced, and Professional - 10,000 Credits
Gold - 30,00 Credits - counter resets once a month
Platinum - 100,000 Credits - counter resets once a month
Please note - in the Gold and Platinum packages, unused AI credit is not accumulated, the counter will reset to the default AI credit amount whether the last month's credit was fully used or not.
Once done click Generate Ideas, and the AI tool will generate options for you to choose from.
Click Generate to add the appropriate content to your Blog Page, and click Show More to see additional content options.
Enter an explanation about the content you wish to add into the text box ( Limited to 350 Characters). Add the explanation in the form of a request. For example, Write a post about traveling to Italy.
Add additional settings to focus the tool and optimize the provided results:
Content length - choose the length of the content you wish the AI tool to generate. Choose between Short content ( up to 500 words), Medium (Up to 1000 words), and Long ( up to 1500 words). By utilizing this option, you can control the precise length of the generated Post and align it with your requirements.
Keywords - Providing the Tool with relevant keywords will further focus the toll and enable it to generate more accurate content as per your requirements.
Content Style and Structure - Choose the type of content for the blog post and its style, for example, Storytelling or Questions and Answers. This will allow you to tailor your content to engage and inform your readers effectively.
Click Generate Ideas to allow the tool to generate ideas for your content using the provided information and settings. The AI tool will generate relevant Blog Posts based on your provided information and selected settings and provide you with options for you to choose from.
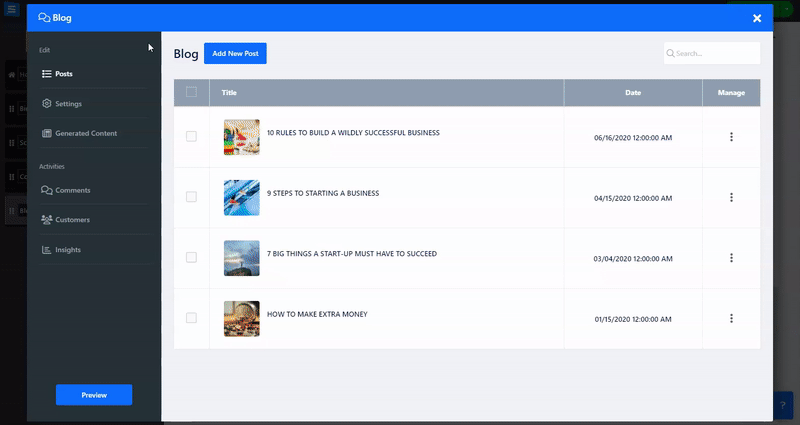
Under the Settings Tab, you can control aspects of your Blog page, such as the comment system, Auto-confirming comments, and editing your Blog Page's custom labels.
Comment System: Set the Comments System type and select how visitors will comment on posts. You can choose Internal comments or comments on Facebook or Disqus.
Auto-Confirm New Comments: Select if you want to automatically confirm received posts and comments or be able to review them beforehand.
Settings :
Show Number of comments - Decide if you want to show how many users commented on the Post to your website visitors.
Show Post Read Time - Show your users an estimated time it would take to read the Post.
Show related Posts - decide if to show related Post on all Blog Posts or not at all.
Show social share button - allow your users to share your Post on social media.
Show Publish date - Choose if you want to display the publication date of your post.
Automatic Internal Link Building - Automatically links related posts and articles based on their common keywords
Adsense Advertising: Chose if you want to display ads in your blog posts,
When toggling this option on, you will need to add the following information:
Google Adsense -Script - Add your AdSense short script
Google AdSense - responsive ad script - Add your AdSense Ad Script
Ad location - Choose where to display the ads on your blog post
Set up your Blog Access and Payment
Under the Setting tab choose configuration
Under subscription choose the access type from the drop-down list under Who can see the blog content choose between open to everyone, for signed-in members, and for paying customers
When selecting paying customers you will have the option to edit the subscription rate and period click on Edit to set up your subscription rate:
Pricing Name - Choose a name for the rate
Pricing Interval - Choose how often your clients will be billed for the subscription, Choose between Monthly, every 3 months, every 6 months, or once a year
Pricing Tag - Add a pricing tag such as Best value or recommended
Price - add the subscription amount
Add A New Pricing- add more pricing options by clicking on Add A New Pricing
this will allow you to create different options for subscriptions
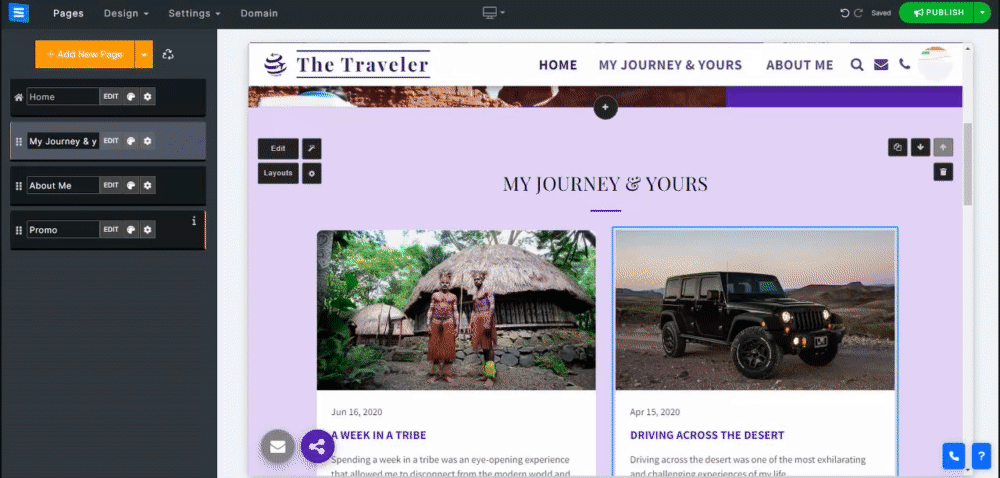
Under the Payment Methods tab choose your preferred Currency and payment gateway. Read more about setting up Currency and Payment Methods
Under the Tax tab set up the relevant tax properties read more about Setting up Tax
Note: when using Stripe as the selected payment gateway, you will be able to offer your users recurring payments for their subscribed Blog. If you are not using Stripe as your payment gateway Your clients will receive renewal reminders via email at the end of each month (minus 10 days) based on their chosen subscription interval.
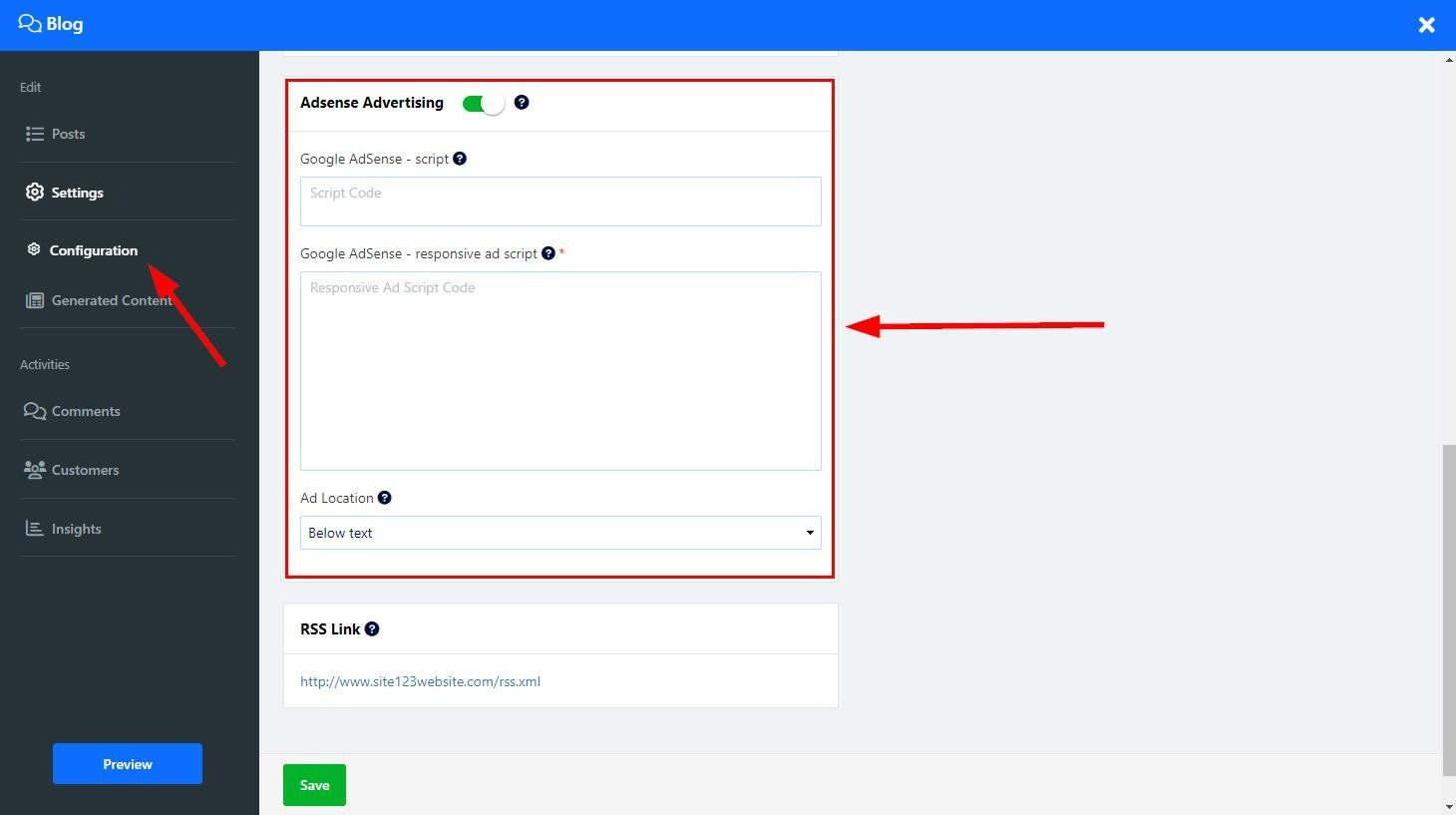
Use the provided RSS code to publish your blog using RSS. Visitors to your website Can subscribe and follow your blog using their preferred RSS reader.
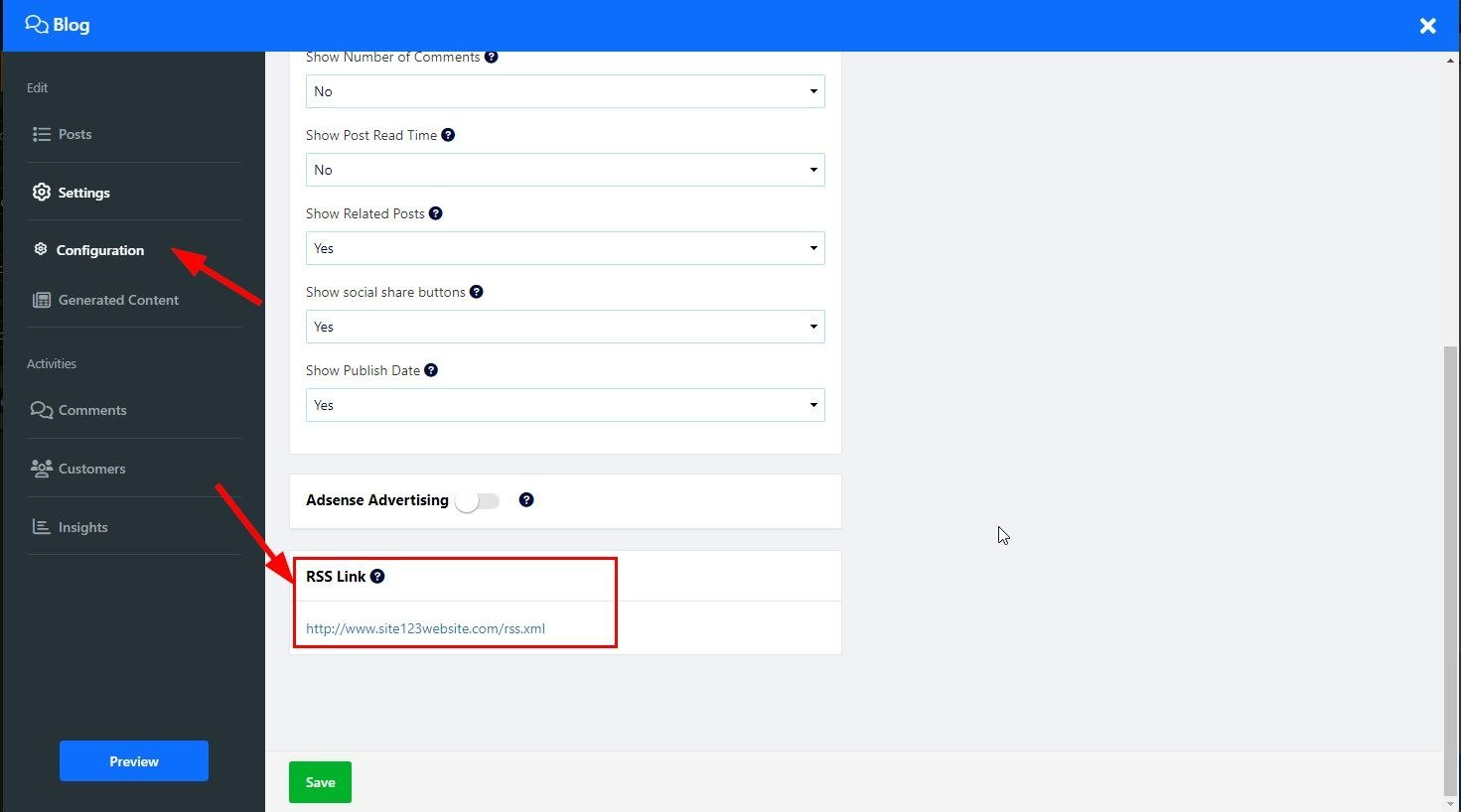
Here, you can edit your Blog page labels to suit your needs better. Choose Custom Lable to customize the labels, such as Continue Reading instead of Read More.
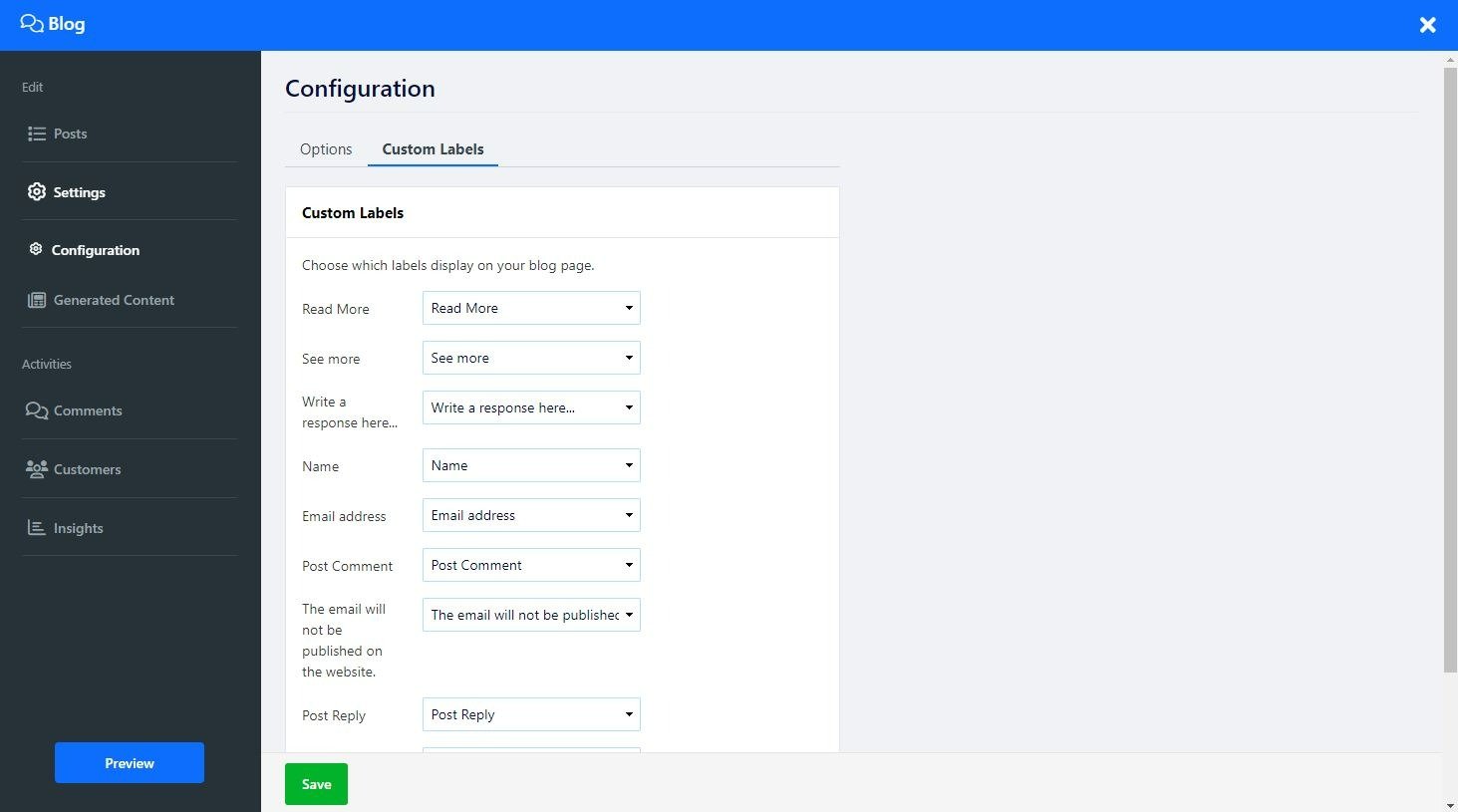
Add categories to your blog posts, using categories allows you to group posts under relevant subjects or topics that can be viewed when clicking the related category.
On your blog page click Edit
Click on the Category tab on the side menu
Click on Add New Category
Add a Category Name, Description, and Image
Under SEO setting add unique keywords, and meta tags, and set a unique URL to each separate category, this will improve your blog visibility on search engines such as Google
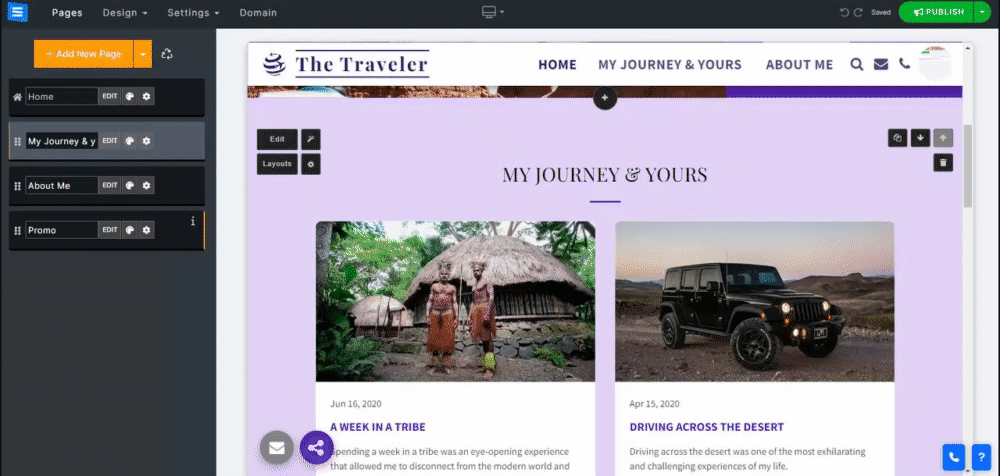
To add a category to a post follow these steps:
Click on the Post tab in your blog edit screen
Click on a post to edit it
On the side menu click on Category and choose a category from the dropdown menu
Click set as the main Category
The category will be visible on the bottom of the post screen, clicking on it will display all other posts that are connected to this category
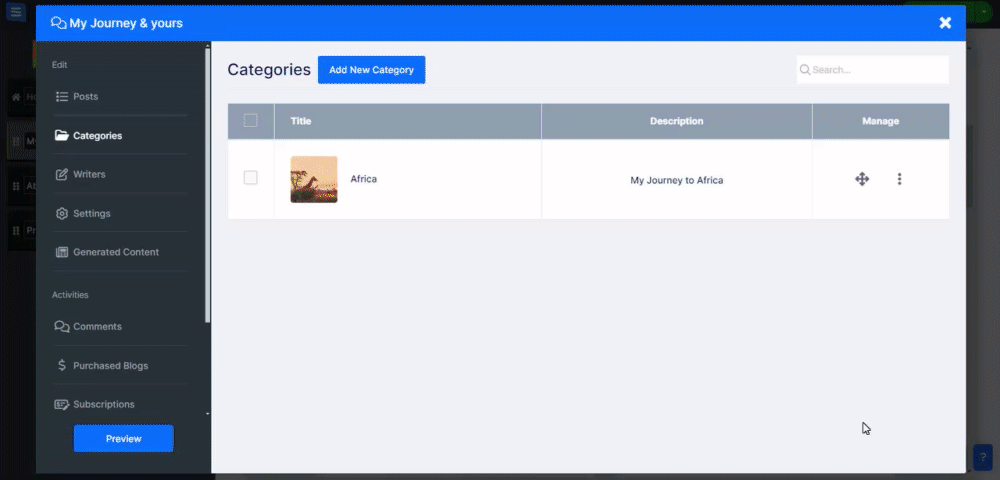
Assign a writer to your blog posts. Each writer can have a designated image, title, and description. You can select one or multiple writers for each post and choose a main writer. Clicking on a writer's name displays all the posts they contributed to, and customizes SEO settings and URL for each post's writer.
To add a new writer follow these steps :
On your Blog page click Edit
Click the Writers Tab on the side menu
Click Add New Writer
Under Name add the writer's name that will be displayed on the post
Under Short Description Add a Description of your blog writer
Add an Image that will be displayed on the post and when clicking on the blog writer's name
To add a writer to a post follow these steps :
On your Blog page click Edit
Click the Post Tab on the side menu
Click on the desired post from the list
In the post-edit page, click on the Writers option in the side menu
Choose a writer from the drop-down menu or click Add New Writer to add a new one
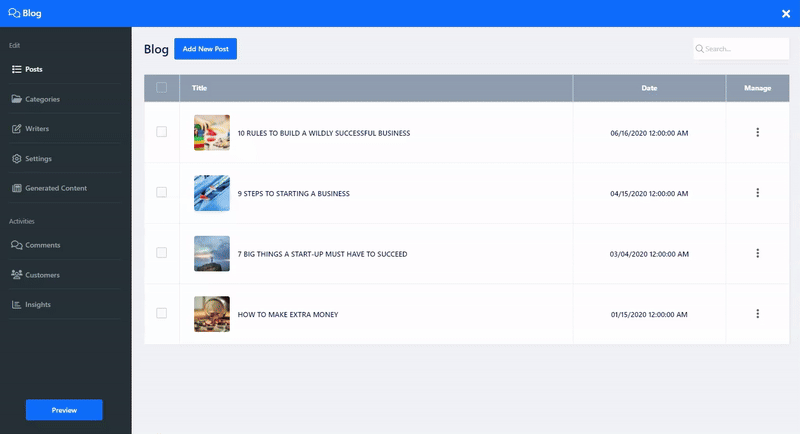
If you choose the internal comment option, you will be able to check comments left for you on your Posts under the Comments Tab. In the tab, you will see on which page the comment was added, the name of the commenter, and the comment content, as well as the date and time the comment was added.
Use Reject to prevent it from appearing in your post comment section or Approve to display it, And use Delete to remove the comment altogether.
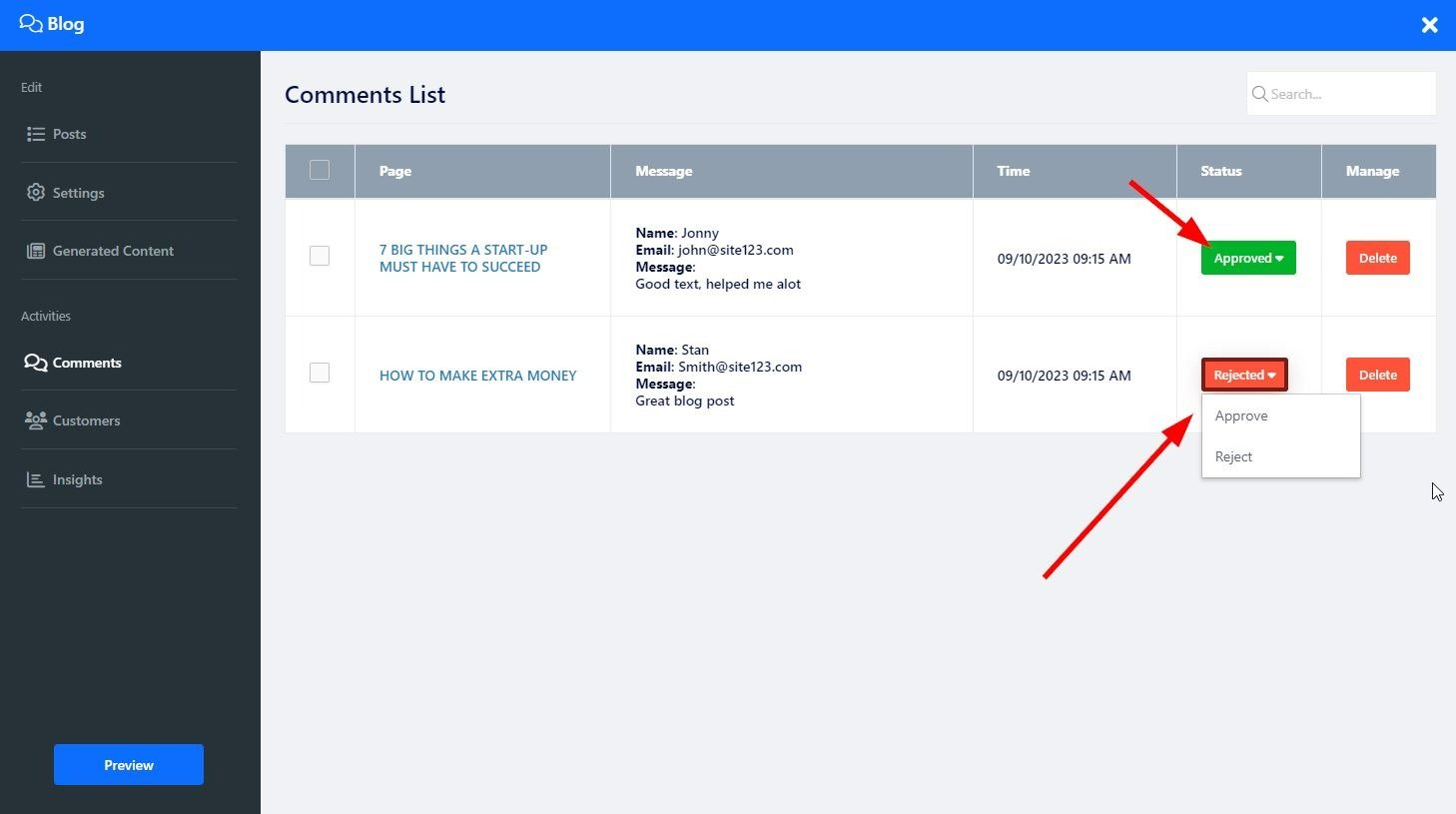
In your Customer Tab, you can view all of your customers, both subscribed and unsubscribed customers, You can Manage customer information, add customized tags, Import and export customer lists, Subscribe them to your mailing list, and communicate with them via Direct messages sent from the Customer tab. Read more about the Customer Tab.
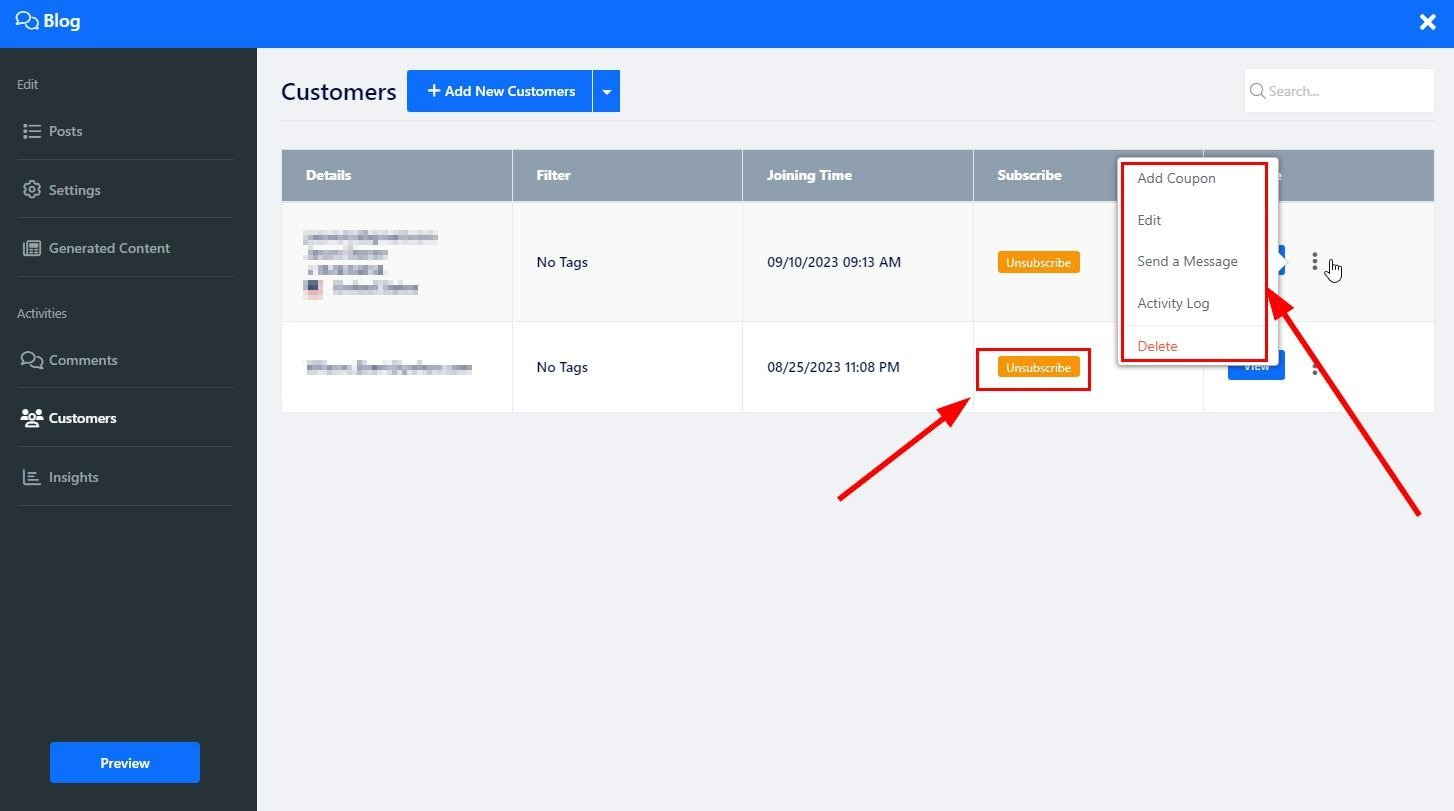
Click the Layouts button to change the page layout, scroll the side menu to select the preferred layout, and click it to apply it to the website. Read more about the Page Layout.