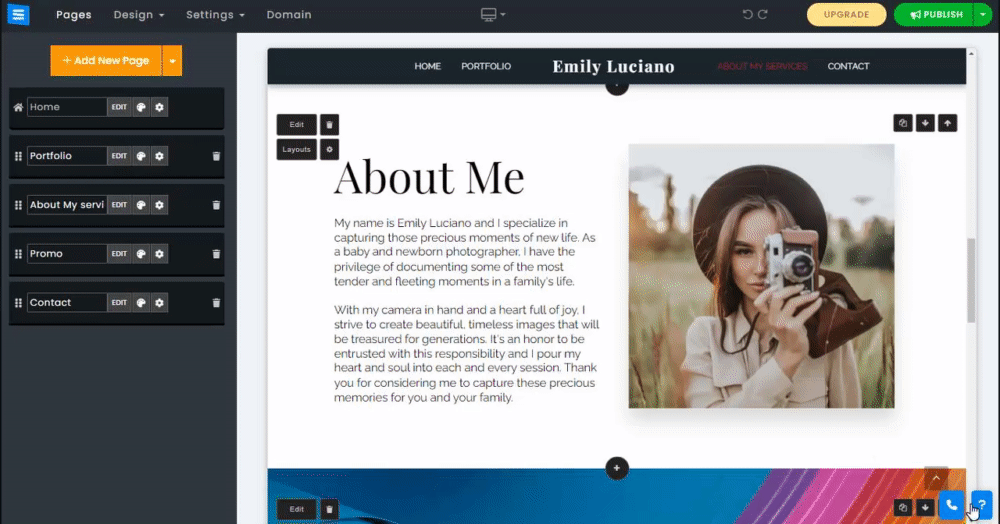In this guide, you will learn how to add an About page to your website,
Tell your visitors about yourself, your website, and your business.
In the Website Editor, click Pages.
Find the About page in the current page list, or Add It as a New Page.
Edit the page Title and Slogan. Read more about Adding a Slogan.
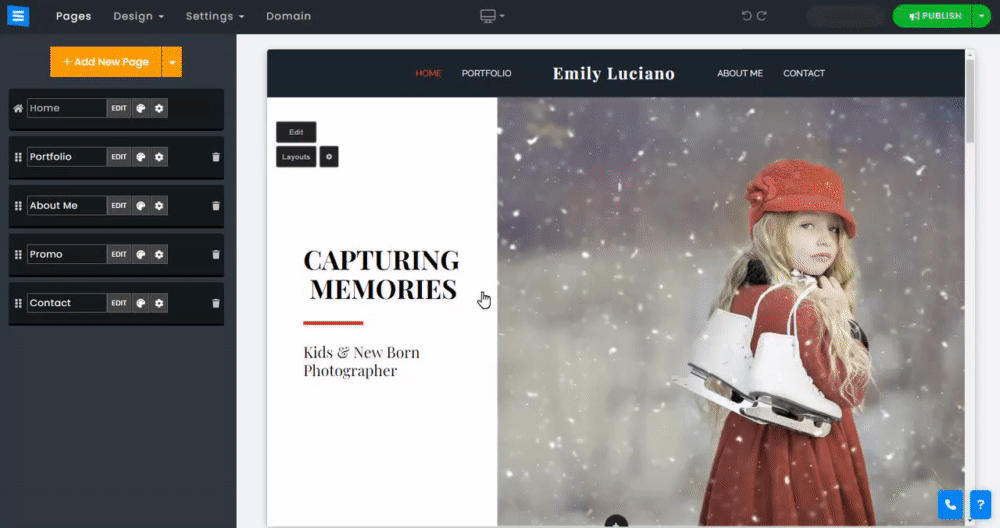
In this section, you will learn how to edit the About page Title and text. Click the text you wish to edit or hover over it with your mouse cursor, and a blue frame will appear around it. Use the white squares at the top and bottom of the blue frame to resize the text by clicking on a white box and dragging your mouse cursor up or down. (Please note that This will not work if your text or portions of it have a stylized colored underline. )
Use the B and I icons at the top of the blue frame to make the whole text bold or italicized, use the A icon to customize your text by choosing a unique font.
Marking the entire text or portions of it will open the text editor bar. Use the text editor bar to make the marked text bold, italicized, strikethrough the text, or underline it, set the text color to the primary website color, add a stylized colored underline, and add ordered and unordered lists.
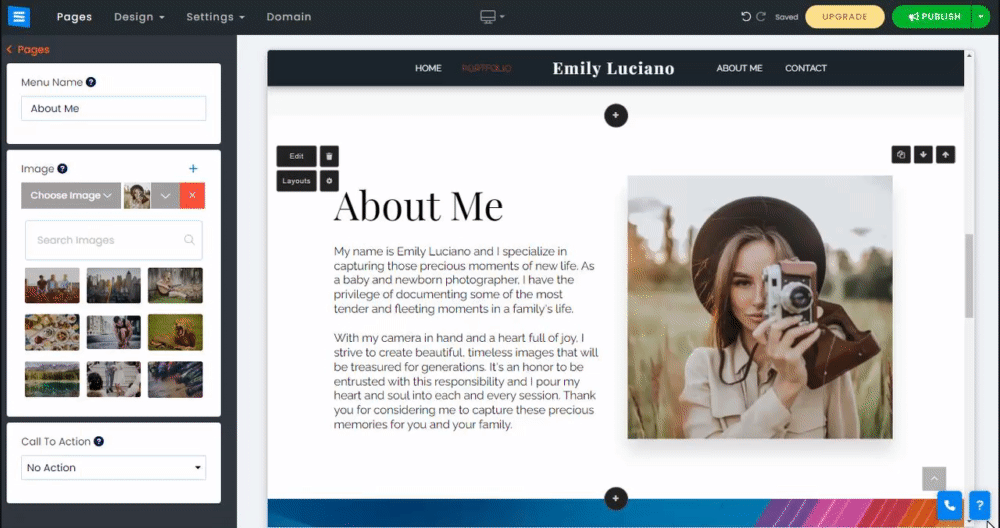
In this segment, you will learn how to use the "AI" Tool and add a custom-generated About text. To use the tool, In your About Page, click the Magic Wand Icon.
You can also generate just the page title or page text individually by hovering your mouse cursor over the current Title or page text and clicking the dedicated Icon.
In the "AI" tool window, fill in your website information:
Name -Type your business or website name and the business.
Category - Add your website or business category, for example, UI/UX designer.
About The Website - Add a short description of your website.
Choose the content type you want the "AI" tool to generate:
Titles: The tool will generate title/slogan options.
Short About page - The tool will generate a short text option.
Long About Page - The tool will generate a long text option.
Custom - The tool will generate a custom text based on your input.
The tool will generate text options, choose a suitable text from the options that were generated, or click Show More to see more options to choose from. Click Apply to add the text to your About page.
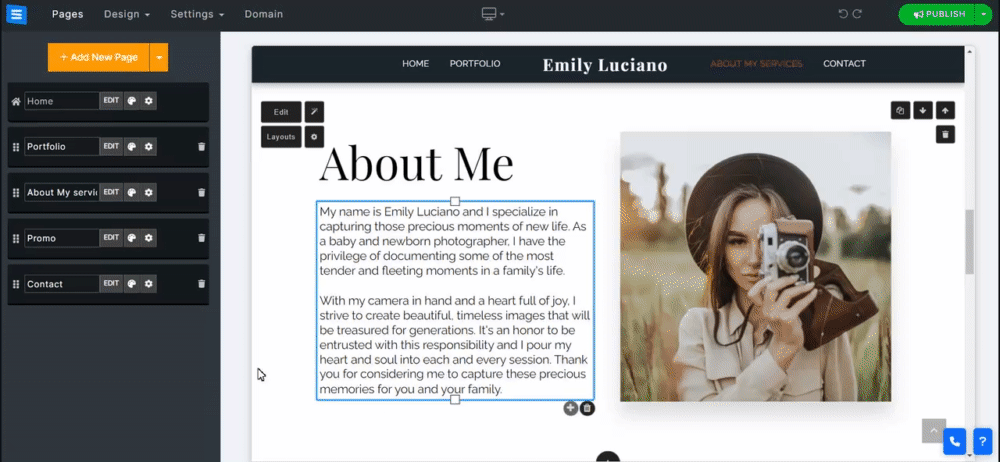
In this section, you will learn how to edit the About page name, add images/videos and a call-to-action, and change the page layout.
In the About page, click the edit button and edit the following on the side menu:
Menu Name - Edit the name of the page. This will affect how it shows on the website menu. Note that this will not affect the title of the page itself.
Image and video - You can add up to 3 images or videos to the About page
Add images -Click Choose Image. You can upload your own picture, select a picture from the Image or video library, or add one from an external source such as Facebook, Google Drive, and more.
? Note:
The size limit per image/video is 100MB
If you add multiple items, they will transition between them automatically.
Videos will play in a loop.
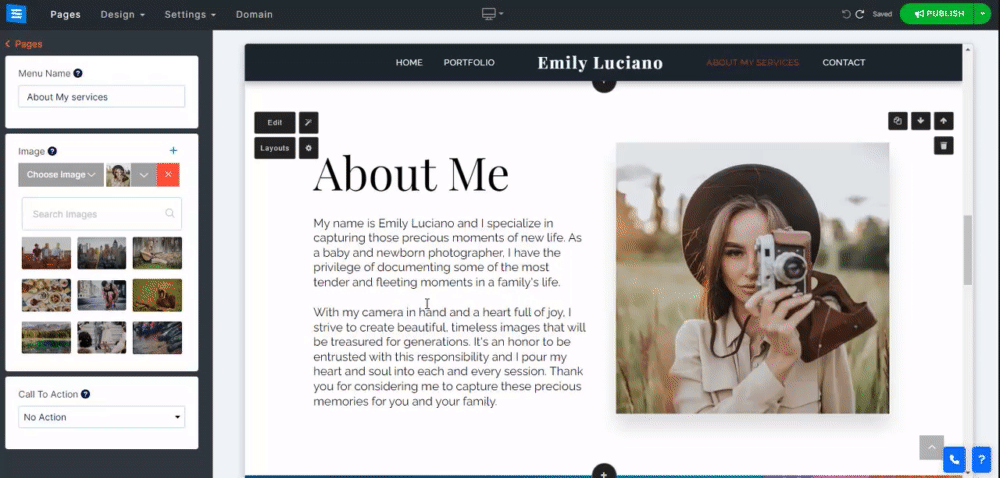
Add a call to action to your About page.
Select the desired Call to action option from the drop-down Menu:
Buttons - Add up to 2 call-to-action buttons. Click the settings button to set the desired action, such as scrolling to a specific location on your website, opening an external link, displaying your phone number and email, and downloading a file. Use the button size option to set the button size.
Video pop-up - Add a Play Button on your About page that will allow you to display a video from Youtube/Vimeo, use the custom option to upload your own video, choose one from the video library, or link it from other external sources.
Newsletter - Add an option to subscribe to your newsletter from your About page.
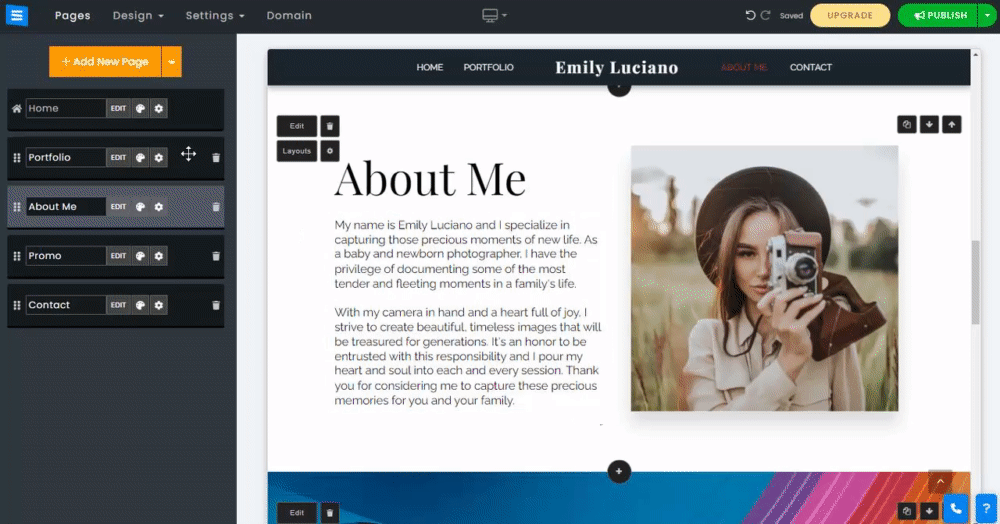
Click the gear icon to edit the layout background color, page height
Settings will differ depending on the page layout you selected
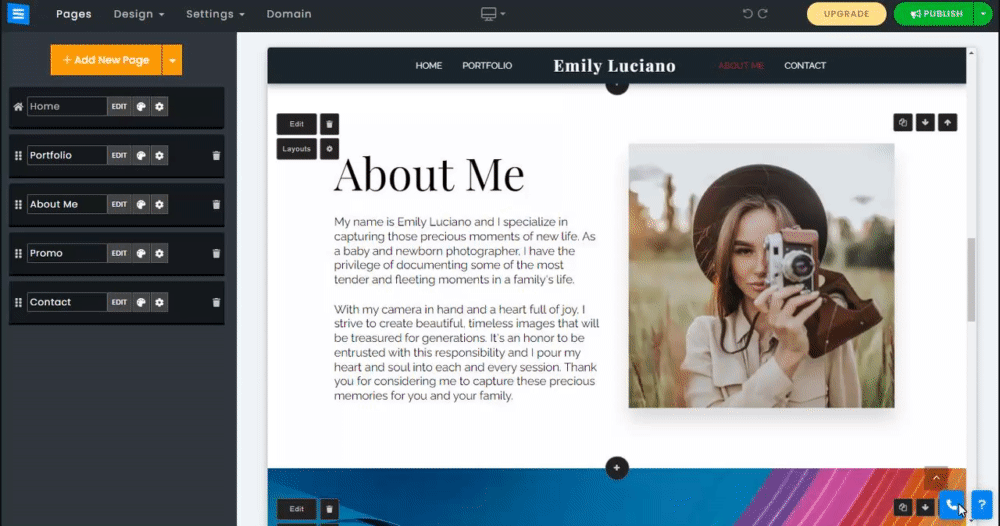
Read more about the Page Layout.