
Show the customers and businesses that you are currently working with or worked with in the past.
In the Website Editor, click Pages.
Find the Contact page in the current page list, or Add It as a New Page.
Edit the page Title and Slogan. Read more about Adding a Slogan.
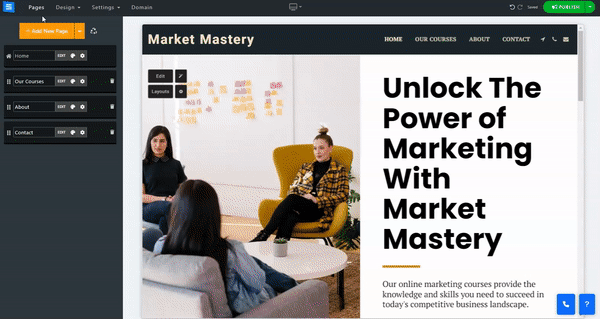
In this section, you will learn how to Add, remove, and manage the items on your Customer Page.
Click the Edit button.
Click the Arrows icon and drag to reposition an item in the list.
Click the Three dots icon to Edit, Duplicate, Preview, or Delete an item.
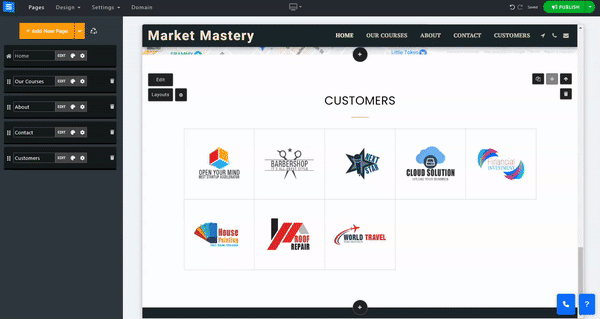
Click the Add New Item button and edit:
Image (size limit 50MB) - Use this to add your customer logo or picture.
Click Choose Image, upload an image, or choose one from the Image Library or an external source such as Facebook. Click the Crop Icon to edit the image.
Alternative Text - alternative text is an attribute that can be added to HTML tags used for website images. This text serves as a description of the image and is particularly important for visually impaired individuals who use screen readers to navigate the web. The text will not appear on the main page.
Add Category - Add a customer to an existing category, or click Add New Category to create a new one. Categories will allow you to display customers related to different aspects of your business.
Link - Add a link to your customer Website or social media like Linkedin