
Your portfolio is more than just a collection of work - it's a showcase of your skills and creativity. In this guide, you will learn how to edit the Portfolio page, add content and descriptions of the different work you will be presenting, divide each portfolio into sections, and more.
In the Website Editor, click Pages.
Find the Portfolio page in the current page list, or Add It as a New Page.
Edit the page Title and Slogan. Read more about Adding a Slogan.
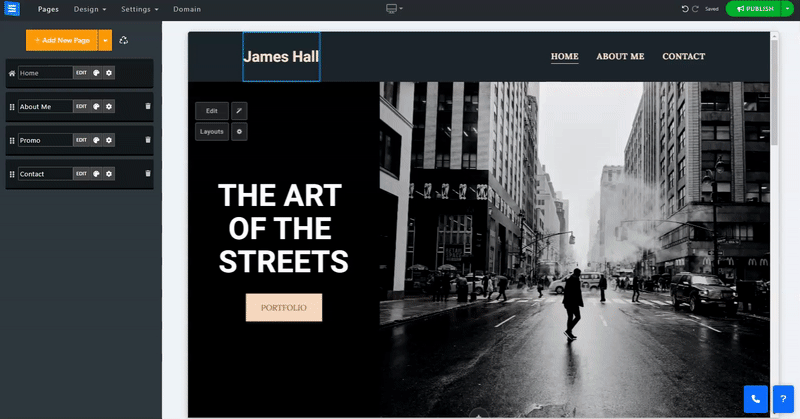
To edit the Portfolio page, Click the Edit button. You will be presented with all the items that are currently on the page.
Click the Arrows Icon and drag to position an item.
Click the three dots icon to Edit, Duplicate, Preview, or Delete an item.
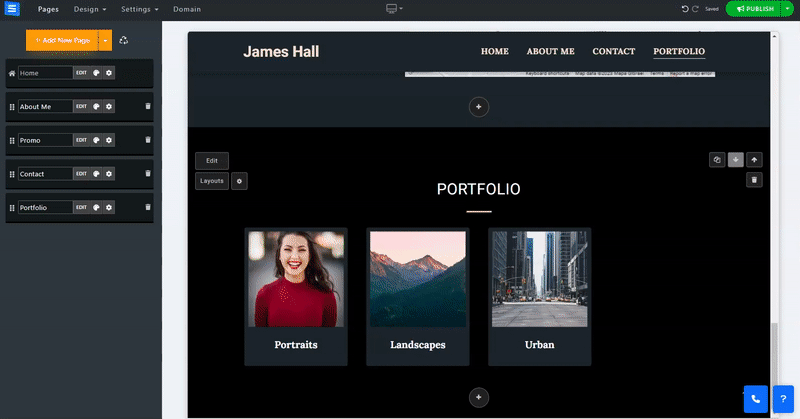
Click the Add New Item button and edit the new portfolio entry.
Edit the entry information and add your media.
Title - Edit the entry title.
Main Image - Click Choose Image to choose the main image for the portfolio. This image would represent the portfolio category on the main page. Click the Crop Icon to edit the image using the Image Editor. Click the Devices Icon to edit the image focus point.
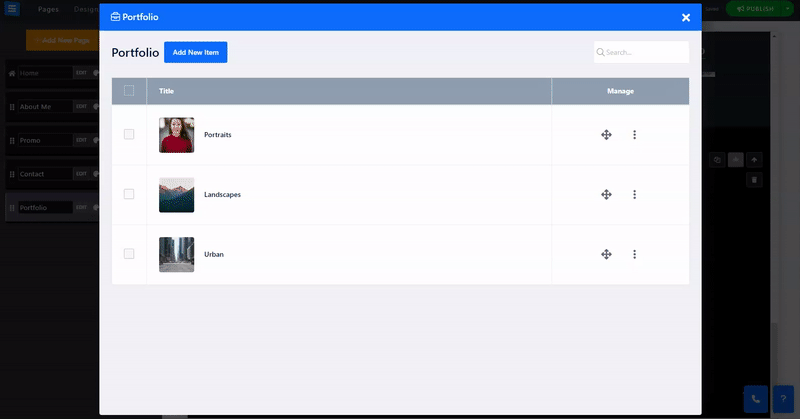
Divide your portfolio into different sections To differentiate between different commissions or subjects related to the portfolio. In each section, you can add a title and a description of the section. Add a new section by clicking the Add section button, and Delete a section by clicking the red Trashcan Icon. A portfolio must have at least one section in it.
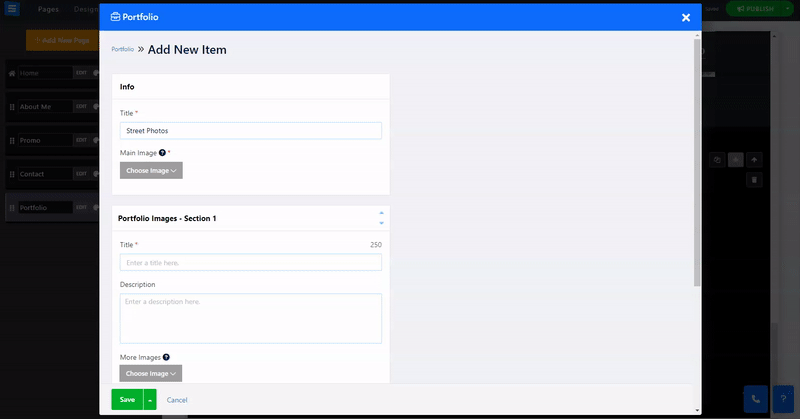
Adjust the SEO settings of your Portfolio. Read more about Custom SEO.
Use this feature to control who can view the Items on a portfolio.
Click the Downward arrow and choose the access type:
Set the portfolio as available to all website visitors. This means anyone visiting your website can also browse the items on this portfolio.
Choose to set up a password-protected portfolio. This would mean that only visitors with a valid password can view the content of your portfolio:
Under password - set the desired password you wish to use.
Toggle Hide from the website display ON to completely hide the portfolio from the main page.
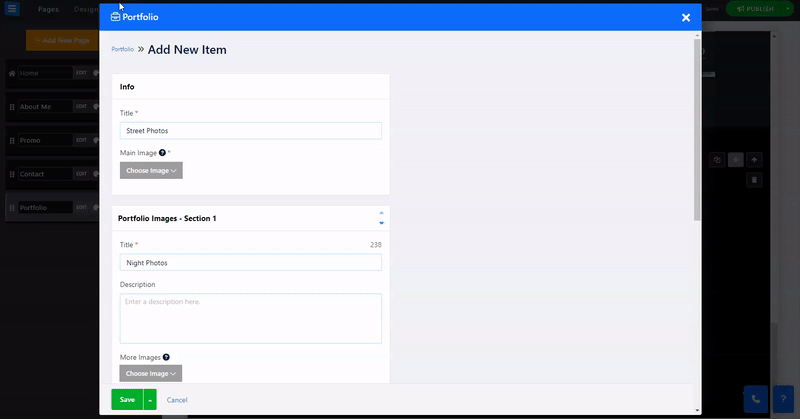
Provide more information about the client who ordered the Portfolio Items
Such as the Client's Email, name, the commission date, Phone number, and a description of the portfolio commission or the client.
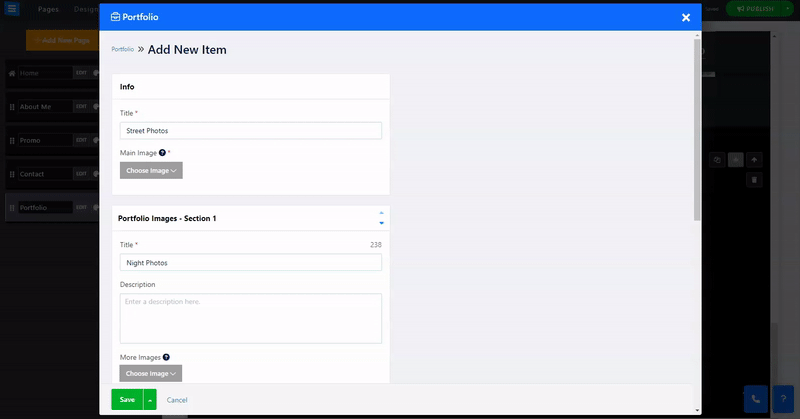
Read more about the Page Layout.