
Use the FAQ page to answer the most frequent questions about your website and business. This will allow you to provide the relevant information to your users, saving them the need to reach out and ask you directly.
In this guide, you will learn how to add and edit FAQs, as well as how to utilize our "AI" tool to quickly add relevant questions and answers to your page.
In the Website Editor, click Pages.
Find the F.A.Q Page in the current page list, or add it as a new page.
Edit the page Title and Slogan. Read more about Adding a Slogan.
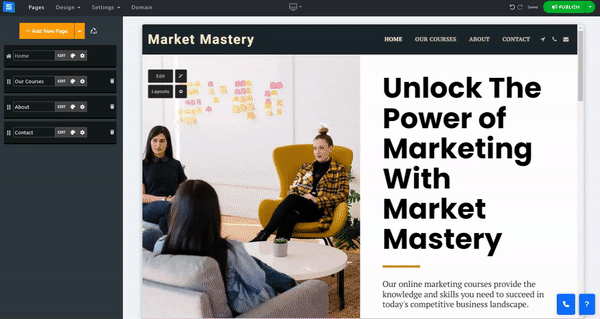
In this section, you will learn how to Add, remove, and manage the items on your Team pages.
Click the Edit button.
Click the Arrows icon and drag to reposition an item in the list.
Click the Three dots icon to Edit, Duplicate, Preview, or Delete an item.
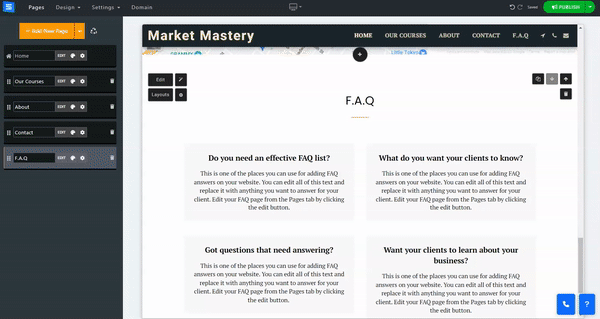
To add a new FAQ question, click the Add New Item button.
In the edit window, add the following information:
Question- Add the FAQ question.
Answer - Use the text editor to add the relevant answer to the above question,
You can edit the text to emphasize information and add pictures, lists, links, and more. Read more about the Text Editor.
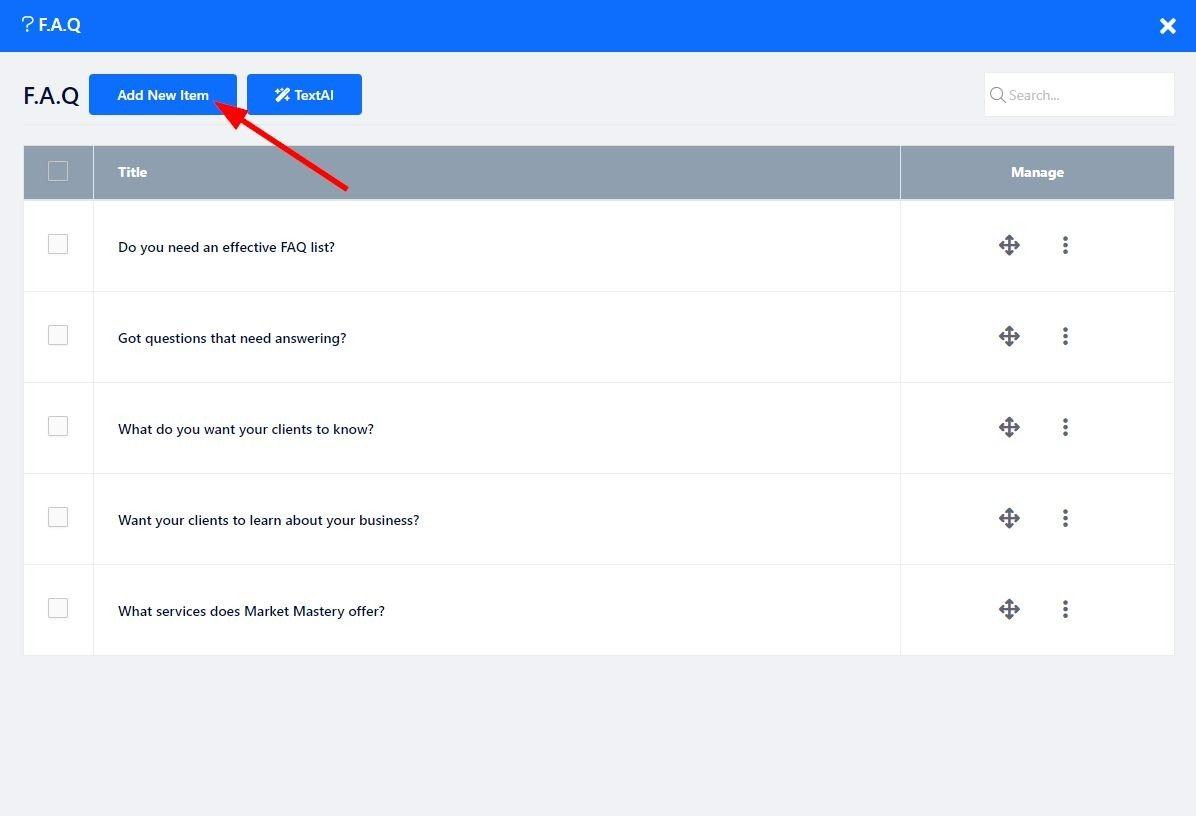
Create a new category for your FAQ question or add it to an existing one.
A category will be displayed underneath your FAQ page title and will allow you to address frequently asked questions regarding different aspects of your website or business.
Select the category from the drop-down menu or click the Add Category to create a new one.
Utilize our "AI" tool to promptly add Frequently Asked Questions to your Page.
The "AI" tool will generate the relevant content based on the provided information.
On your F.A.Q page, click the Magic Wand icon and Provide the "AI" tool with the following information:
Website Name - Add the name of your website
Category - Add your business category, for example, Graphic Design Studio. This will allow the Tool to generate relevant features or services oriented to the provided category.
About the website - Add a short description of your website or business - This will allow the tool to generate text using the baseline characteristics of your website.
Focus - Add a sentence or a word to focus the tool further. The tool will generate content related only to a specific topic.
The tool will then create Frequently Asked Questions directly related to your business category and general description.
Choose the relevant FAQs and add them to your page. You can then edit them to further fit them to your website and business.
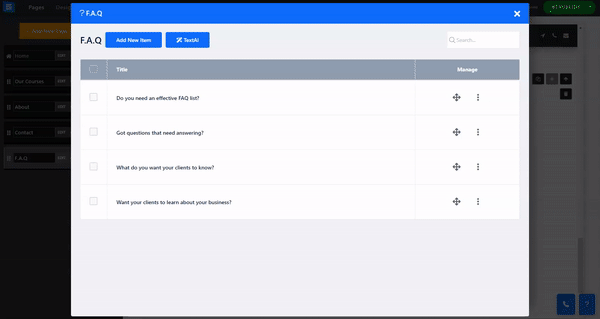
Use the gear icon to edit the following settings:
Layout box color - select the background color of the FAQ text box
Layout text-align - select the alignment of the FAQ text within the text box. Choose between Centering the text and aligning it to the box side.
Show/hide section title - Hide or display the FAQ title text.
Customize your FAQ page with a background color image or video
Chose between a background color, an image or a video to be displayed as your FAQ page background :
Color- Choose your background color from the provided options
Image - upload your image or add an image from the image library, use these settings to affect how the image will be displayed:
Video - upload your video or select from the video library, use the opacity option to set your video opacity. The video will play in a loop.
Text Color - use this setting in all options to set the color for your FAQ text.
Read more about the Page Layout.