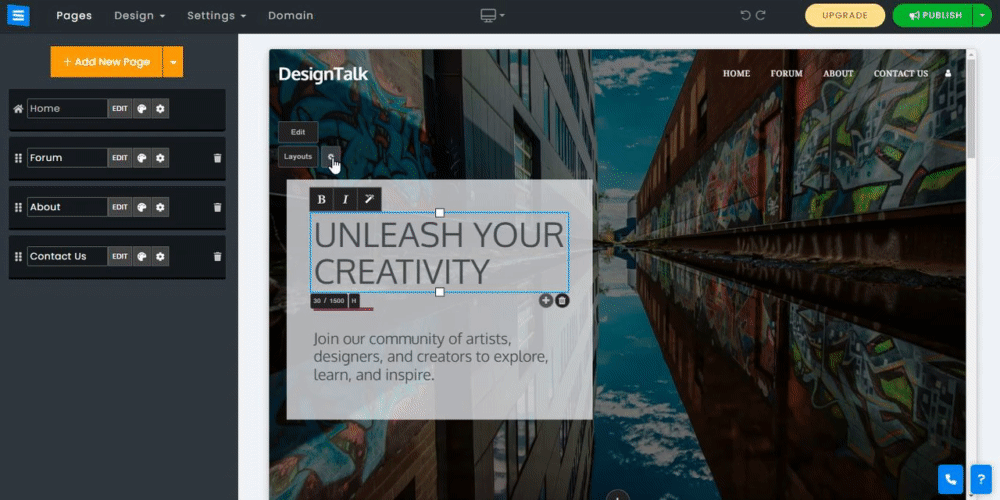When people visit your website, the first thing they see is your homepage. To encourage them to explore your site further, it's important to have a catchy title and well-written text on your homepage. You can either come up with your own content or use our "AI" tool to create the most suitable homepage text for your needs.
In this guide, you will learn how to add, edit, and stylize your Homepage Text.
When placing your mouse cursor over the text or clicking it, a blue frame will appear around it with three tools that affect the whole text:
B- Set text to bold.
I - italicize the text.
A - customize your homepage text by choosing a unique font.
Suggested Text (Magic Wand) - Add "AI" generated the title or text.
Utilize our "AI" tool to promptly incorporate personalized text onto your homepage. The "AI" tool will produce various text versions for you to select from. Simply choose the most fitting one and add it to your page. On your homepage, click the Magic Wand icon and Provide the "AI" tool with the following information:
Website Name - Add the name of your website
Category - Add your website category, for example, Digital artist. This will allow the Tool to generate text oriented to your category.
About the website - Add a short description of your website or business - This will allow the tool to generate text using the baseline characteristics of your website.
Content Type - Choose the type of content you would like the tool to generate, such as a title or a short or long description. Use the custom option to allow the tool to generate text for your homepage independently.
Note: both the Title and Text have a dedicated Magic Wand icon, which you can use to customize the homepage text further.
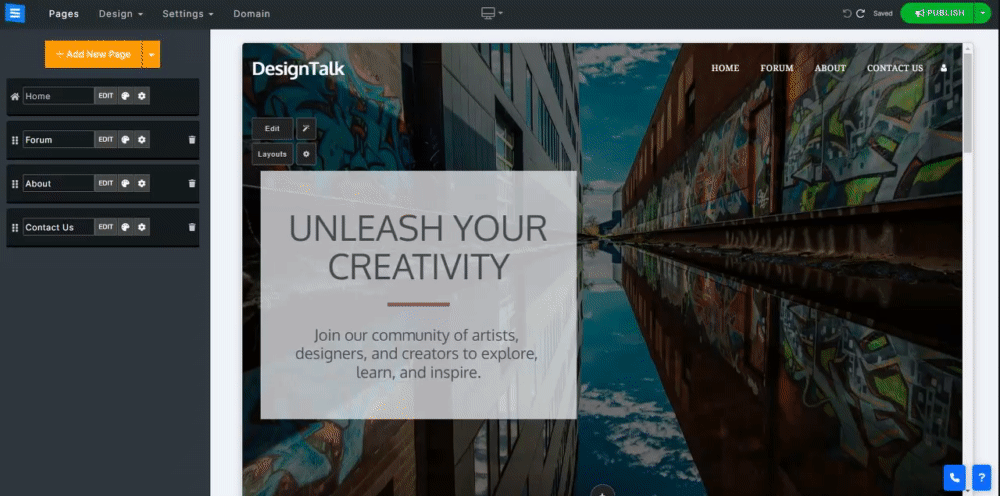
Select the text to edit it, and a toolbar will open with more design options that will allow you to change the appearance of specific words or letters:
Set the text to Bold, Italic, Underline, and Strikethrough.
Set the text to an ordered or unordered list.
Click the brush icon to set the text color to match the website's main color scheme. Click the Icon again to revert back to the default color.
Click the squiggly line icon to add a stylized colored underline.
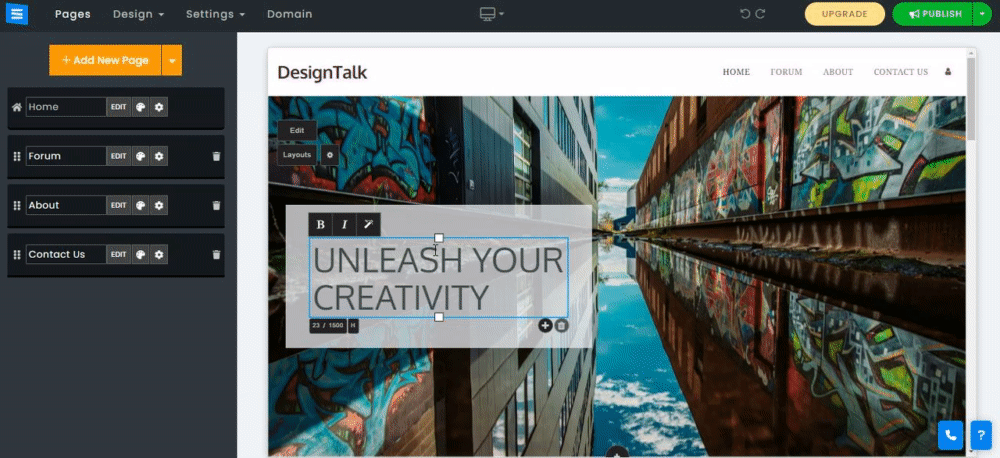
Click the Plus icon in the text box to add another text box title (you can add up to 2 titles).
Click the Trashcan icon to delete the text box.
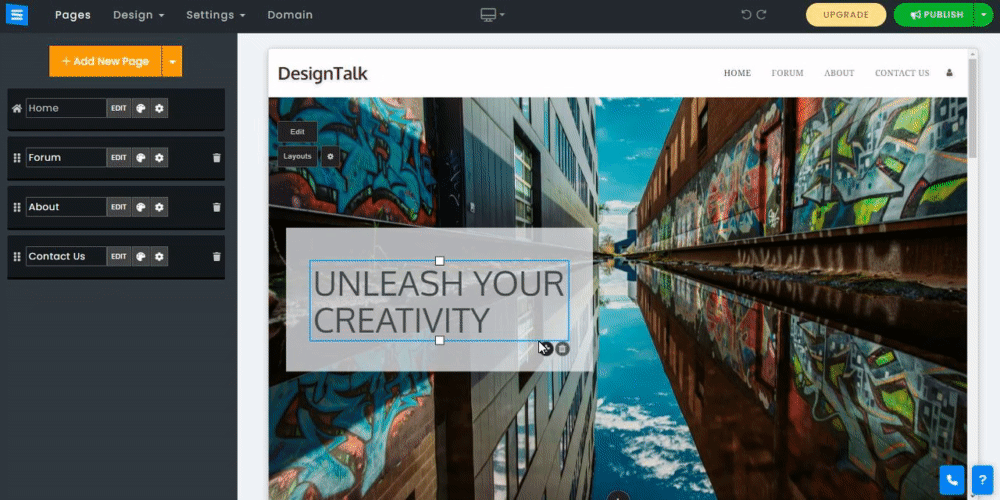
When placing your mouse cursor over the text, a blue box will appear around it, Click and hold on the white squares on the top or bottom of that box, and resize the text by dragging your mouse up or down. The text will automatically resize and realign.
? Note: This action will not work if you have the whole text or 2 words or more of the text underlined with a stylized colored underline.
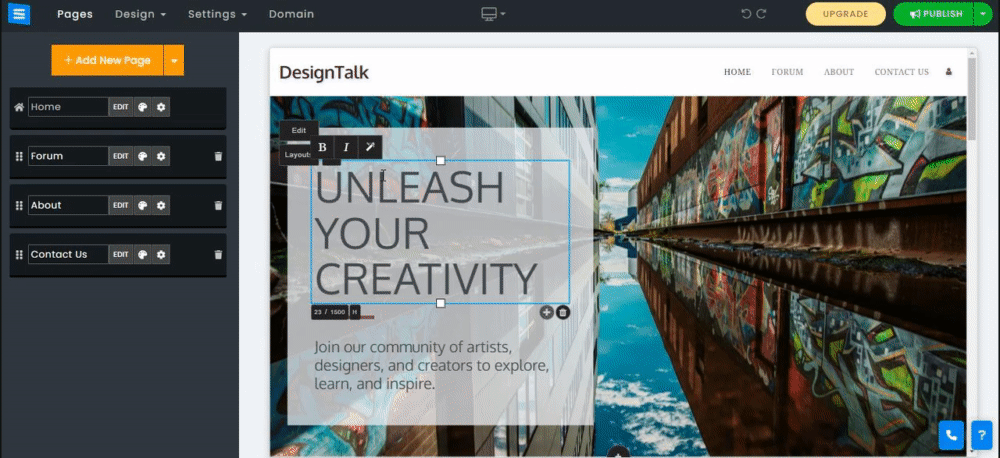
Depending on the layout you selected, the Gear icon menu will appear with the following options:
Menu Opacity - Set the opacity of the top menu.
Text Position - Center, top, bottom.
Minimum Height - Set the minimum height (overall size) of the homepage.
Text Layout - Set the text with a separator between 2 titles or remove it.
Image Animation - Set the homepage animation when scrolling.
Text Layout - Add or remove the separating line between texts.
Layout Box Color - Set the color of the text box by selecting one of the color options. (Only for layouts with a text box behind the main title text ).
Box Style - Add a unique touch to your homepage by adding an outline to your homepage text box (Only for layouts with a text box behind the main title text ).